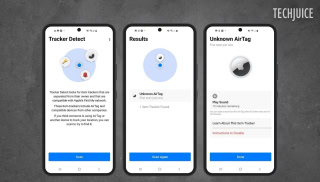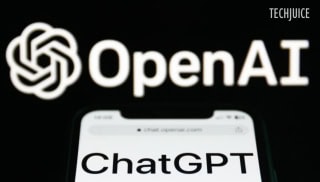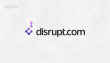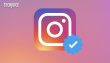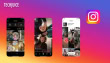Is your Google Drive full? Here’s How to Increase its Storage for Free!
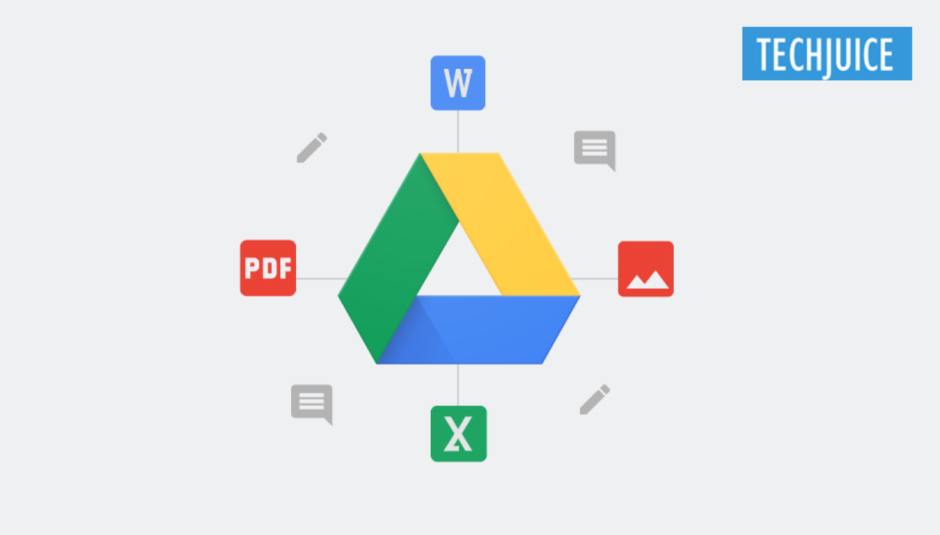
A lot of us use Google Drive as a cloud drive. It can help us keep our most important pictures, movies, and files safe. Unfortunately, the room is limited, just like with a regular hard drive. You have to pay more money to get more room.
Google gives you 15GB of space for all the material linked to your account by default. All of this applies to Gmail, Google Drive, and Google pictures (except for pictures saved before June 1, 2021). These files will quickly fill up your 15GB of space.
What happens when your Google storage is full?
It might be helpful to know what happens when your storage is full before you look at how to make it bigger. Does Google close your account, delete your files, or block you? Not really, though.
Google will begin to alert you when your storage is almost full, even if it isn’t quite at “100%” just yet. They won’t stop you from doing anything, but the message will keep showing up until you either delete some files or add more space.
When your drive gets full, Google services make it much harder for you to do anything.
Google Drive for Desktop and your Web Drive will no longer sync with each other. It’s not possible to make new Docs, Sheets, or other files. You also won’t be able to change existing files; making changes to files can make them bigger, and editing creates temporary backup files, so both of these functions are turned off until the problem is fixed. Of course, you can’t upload any new files either. Besides all of that, Gmail will also stop working.
You want to avoid this if you can because it’s a bad thing. How can you increase your Google Drive storage capacity for free? Let’s discuss it!
How to increase your storage for free?
Here are a few strategies that you can implement to free up space in your Google Drive.
Delete large files
Sort each service by file size and delete only one or two big files instead of a few dozen small ones. This will free up room if you want to keep most of the things in Google Drive and Gmail. Instead of going through hundreds of old documents of the same file size to figure out which ones can be deleted, it’s easier to delete one or two videos that take up a lot of space.
Delete files based on size in Google Drive
Learn how to delete desktop files by size.
- Sign into Google Drive.
- Select Storage from the left menu.
- If your files are not listed as largest or smallest, select Storage used on the right. List the files from largest to smallest.
- Click to pick large files to remove. Holding Shift selects multiple files.
- After selecting files to delete, click the trash bin at the top of the screen or drag large files to Trash on the left.
After trashing, you’re not done. Click Trash on the left to open the Trash menu. After clicking Empty Trash on the right, click Empty permanently.
On a mobile device, you can also delete files based on their size. Follow these steps:
- Log into Google Drive in the app.
- Tap Files in the bottom-right corner.
- Select Name under My Drive at the top.
- Tap Storage. Move files from largest to smallest. Choose My Drive and then Storage again to sort files by size.
- Then, tap three dots (…) next to the item to delete.
- Tap Remove, then trash.
Items in your Trash are removed permanently by Google after 30 days, according to the app. Below are steps you can take to empty your trash quickly.
- In the upper left corner of the screen, next to Search in Drive, tap the icon that looks like three stacked lines.
- Press the trash.
- In the upper right part of the screen, tap the three dots (…).
- Click on “Empty Trash.”
Delete files by size in Gmail
In Gmail, you can also delete files based on their size. Here is how to do it:
- Sign in to your Gmail account.
- Type “has:attachment larger:10MB” into the search bar and press “Search.” From biggest to smallest, this will show you all the emails with attachments that are bigger than 10MB. This file type lets you sort files by more than just size (10 MB).
- On the left side of each email you want to delete, check the box. Then, click the Trash button at the top of the screen. It should be in Conversations.
- Click the Trash icon on the left side of the screen to open the Trash options. If you don’t see Trash, click More, and it should appear in the expanded menu.
- At the top of the screen, click “Empty trash now.”
Empty spam folder
It’s simple to forget to empty your spam folder, which can make your Gmail account slower than it needs to be. Another way to make space is to empty your spam folder, as well as your social and promotions files.
Here’s how to delete spam on your screen.
- Login to your Gmail account.
- Click Spam on the left side of the screen after logging in. Simply click “More” and “Spam” should appear in the new menu that appears.
- Go to your Spam box and click on Delete all Spams Now.
- In the pop-up, click OK.
Remove old or duplicate photos in Google Photos
Google Photos is also included in the 15GB of free storage that Google provides to customers. High-quality pictures and videos, especially, can take up more space than text files. To free up space, it’s a good idea to get rid of old and duplicate photos and videos.
You can’t sort your photos and videos from biggest to smallest like you can in Google Drive and Gmail, so you’ll have to delete things one by one. To see how much room a file takes up, select it and click the “i” in the top menu that states “information.”
Follow these steps to delete pictures and videos from your PC Google Photos.
- Open Google Photos and sign in.
- Move your mouse over the pictures or movies you want to get rid of, then click the grey checkmark in the upper left corner of each one. You can do this to as many pictures and movies as you want.
- In the upper right corner of the screen, click the trash button.
- Click “Move to trash.”
- On the left side of the screen, click Trash.
- In the upper right part of your screen, click Empty Trash.
- Once more click “Empty Trash,” and you’re done.
If all else fails, save files to the Desktop
If you nearly run out of space on Google Drive, Gmail, or Google Photos but still don’t want to get rid of anything, you can download items and store them on your computer.
Here’s how to get all of your Google files onto a different hard drive.
- On your PC, open your Google Drive or Google Photos account and log in.
- Pick out the pictures or files you want to download.
- In the upper right area of your screen, click the three dots that are stacked on top of each other.
- Click on Download. Keep in mind that Gmail will save your texts as.eml files.
- Once you’ve downloaded the things and put them on your hard drive, you can delete them from your account and empty your trash.
Similarly, you can download emails from Gmail, but you have to do it one at a time. It’s still possible to download your emails, even though it takes longer. This is how you can get your Gmail emails.
- Open Gmail on your PC and log in.
- Click on the email you want to save.
- Click on the three dots that are stacked on top of each other in the upper right area of the screen.
- Then, click on Download. You can get your emails as an.eml file.
- Once you’ve downloaded your emails and put them on your hard drive, you can delete them from your account and empty your trash.
Related Posts
Hackers Can Secretly Track Any Bluetooth Device Using Apple’s Find My Network
Users may effortlessly locate their devices and accessories, including AirTag, through Apple’s Find My network. Researchers from George Mason University found an issue that…
Is ChatGPT Free? Understanding OpenAI’s Pricing and Plans
OpenAI’s ChatGPT, an AI-powered chatbot platform, is constantly getting new functionality added to it. You may make chats more personalized by saving choices in…