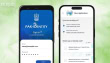How To Share Photos More Securely With Each Other and on Social Media
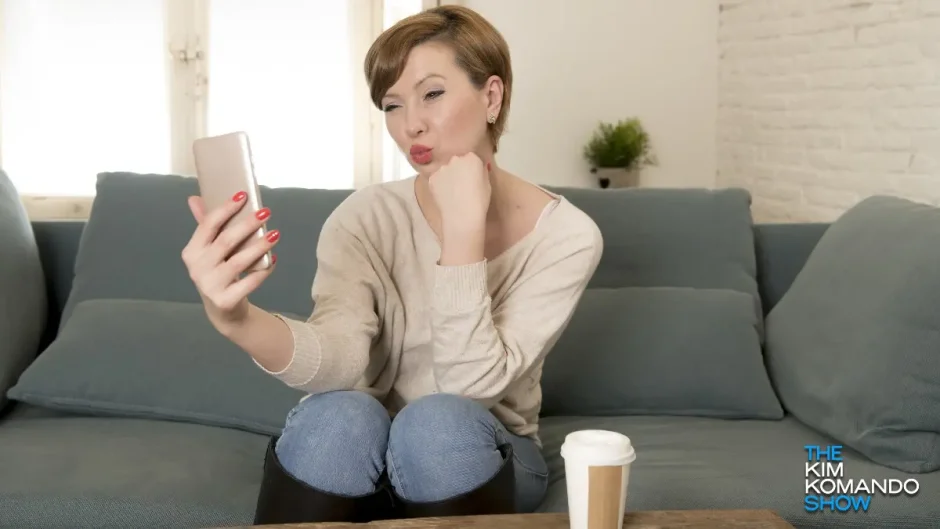
Most of us head to social media when we want to share photos with friends and family. It’s super convenient since, with a click of a button, you’ve shown everyone your pictures. At any rate, it’s much easier than setting up group chats or, worse, sending pictures through email.
When attaching pictures to emails, you have to worry about the dreaded “Your file sizes are too large” message. No one wants to waste time editing and resizing photos you’d rather share in a snap of your fingers. Luckily, we found a few easy solutions. Tap or click here for five ways to share files that are too big to email.
Sending someone a picture you took at a public place? Not a huge deal. What about when you have sent picture after picture from the same location? Anyone who knows how to access this info now knows where you live.
Here’s how to stop oversharing
To stop location sharing on iPhone:
- Open the image you want to share and tap the share button (it looks like a square with an arrow pointing up).
- Next, select Options, and toggle off Location.
It’s a pain to do this for every picture, so you can also disable this location tracking in your camera altogether.
- Open the Settings app.
- Tap on Privacy > Location Services.
- Scroll down and tap on Camera, then select Never.
- Open your gallery, select the photo,
- Go to Details (it may be a three-dot menu) and click Remove location data.
To disable your location from photos for good, do this:
- Open the Camera app’s settings.
- Turn the location setting off.
There’s a problem with sharing pictures on social media: Constant privacy invasions. Creeps from every corner of the globe can crawl down your page and save your pictures. Even if you privatize your page, it’s exposed to the world if the platform gets breached. That’s why you should try one of these private ways to share photos.
Cloud storage services
If you already back up your photos with cloud-storage services like Dropbox, Google Drive, or Microsoft OneDrive, you can use these programs to create shared folders. While select groups of invitees can view and add to the contents of these folders, no outsiders get to access them. This option is simple and effective, but if you exceed your free quota of storage, you may need to pay for more space.
Dropbox excels at sharing folders. Start by creating a folder of the pictures you plan to share. Open this folder in the web interface, click Share, and enter other people’s email addresses to invite them to join. When they receive your invitation, they can sync the folder to their own Dropbox if they have an account, or view the pictures in a web browser if they don’t. You get 2GB of space for free, and after that, you’ll have to pay to gain more space—2TB of storage costs $120 a year.
Google Drive works along similar lines. Open a folder in the web interface, click on the folder’s name at the top of the page, and choose Share. As with Dropbox, you can invite others via email, and they can then access the folder through their own Google Drive accounts or by viewing the folder in a web browser. Google gives you 15GB, shared between Drive, Photos, and Gmail, for free. If that’s not enough, you can pony up for upgrades, which start at $2 a month for 100GB of space.
Shared email inboxes
The key advantage of email is that it works everywhere (on laptops and phones of every description) and for everyone (even those who don’t have a Facebook account or own a smartphone can handle an email address). So create a shared inbox and give a small group access to the log-in information, allowing members to add or view picture-laden emails from any device or location.
To get started, make a new email account through whatever service you prefer. Then share the login details, ideally through word of mouth so they can’t be hacked, with your trusted friends. To add new pictures, simply send a message to the new address, attach one or more photos to your email, and use the subject headers and body text to include descriptions.
This option won’t provide the organization and editing tools that Apple Photos and Google Photos will, but it’s simple, effective, and widely accessible to less tech-savvy folks. As a bonus, you can BCC your personal email address when you send messages to the shared account, thus safely backing up all of the images.
Read More:
Muneeb is a full-time News/Tech writer at TechJuice.pk. He is a passionate follower of the IT progression of Pakistan and the world and wants to educate the people of Pakistan about tech affairs. His favorite part about being a tech writer is tech reviews and giving an honest and clear verdict to his readers.
Contact Muneeb on his LinkedIn at: https://www.linkedin.com/in/muneeb-ur-rehman-b5ab45240/
Related Posts
SUPARCO Announces Pakistan’s Lunar Rover Naming Contest: Here’s How to Participate
The Pakistan Space and Upper Atmosphere Research Commission (SUPARCO) has revealed plans to launch the country’s first lunar rover in 2028 as part of…
After a Decade-Long Wait, Tesla Starts Hiring in India
Just days after Elon Musk met with Indian Prime Minister Narendra Modi, Tesla is ramping up its hiring efforts in the country. On its…