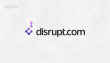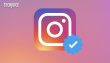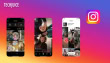How to root your Samsung Galaxy S4

Android is a highly customizable operating system. Manufacturers from all nooks of the world have been using this operating system in their smartphones widely, mostly by introducing their own custom made skins on top of the stock Android. Huawei has EMUI, Samsung has its TouchWiz, Sony has Xperia UI while HTC uses HTC Sense. Apart from the manufacturers, Android also has dedicated some freedom to its users to which they can customize their android experience. Although some users limit themselves by installing custom launchers only, some users go on and root their smartphones for added freedom.
We have already discussed in detail what Android rooting really is. Following a general introduction, we moved on and told you how could you actually root your Samsung Galaxy J5, J7, J1, and Grand Prime. Today, we would mainly be talking about how can you root your Samsung Galaxy S4.
There are many ways through which you can root your smartphones. Some cases require a PC and some don’t. As one-click rooting (rooting that doesn’t need a PC) is temporary and a relatively new phenomenon, we will stick to the more robust rooting solution that is done through PC. We will be rooting Android 4.2.2 on Samsung Galaxy S4 I9500 (Exynos 5, Octacore CPU) using ODIN and CF Auto-Root tool.
Disclaimer: Rooting your Samsung smartphone will void its manufacturer’s warranty and you may damage your device. In case of any damage in any form while following this tutorial, TJ is not to be held responsible in anyways. Proceed at your own risk.
Process:
1. Back-Up
Although the chances are minimal that you would loose your data and damage the device, it is always recommended that you do a back-up of the important data stored on your smartphone.
You can either
- Copy all the data from you mobile to your SD card and remove it.
- Use your PC to back-up the data.
- Samsung also has the functionality of using Samsung Kies to back up the data, doing it manually however can give better control over the content to be backed up.
2. Download USB drivers for your Samsung Galaxy S4
In order to successfully connect your smartphone with your PC for flashing you would need to download the drivers. You can do so from the links given below and install them on your computer.
3. Enable USB debugging mode on your Samsung Galaxy S4
In order to enable the USB debugging mode follow these steps.
- Go to Settings on your smartphone
- Scroll down and find ‘Developer Options’ and tap there
- Enable USB debugging and OEM Unlocking
4. Download the root package for your S4
You will be required to download the root package for your S4. The root packages are different for every variant of the Samsung Galaxy S4, depending on your region of purchase. We are currently doing the root for Samsung Galaxy S4 I9500 (Exynos 5, Octacore CPU). So, do follow the quick easy steps given below to check what model you really are on.
- Go to Settings on your smartphone.
- Scroll down till you see “About Device” or “About Phone” and tap there.
- Note down the model number.
- Go to the official website of Chainfire, the CF behind CF Auto-Root.
- Download the root package.
- Extract the CF Auto Root package and save the files in a folder in your computer.
After downloading the firmware, you would need to download Odin
- Download the Odin3
- Save the file on your PC and extract it.
Now before you finally go on to the next step, make sure that your device has sufficient battery backup in it. Also, deactivate any anti-virus program in your computer so that it does not disturb the process.
5. Open your smartphone in Fastboot mode
Open your smartphone in Fastboot mode.
You can boot your smartphone into the Fastboot mode by following these steps.
- Make sure that your smartphone is not connected to any PC.
- Switch off your smartphone.
- Press and hold the Volume Down, Home simultaneously and then press the Power button till you see the construction Android robot with a triangle.
- Press the Power button again.
Once your device boots into the download mode, connect it to your computer using the original USB data cable.
6. Process on your PC
After connecting your device, open the folder where you have extracted the Odin.
- Find the Odin3.exe and open it. If you have proper USB drivers of your device in your PC, one of the ID:COM portals will turn yellow. This might take some time.
- Click on the ‘PDA’ and browse to the file that you have to flash on your phone. This is the CF Auto-Root file downloaded earlier. Select the file ‘CF-Auto-Root-ja3g-ja3gxx-gti9500.zip;.
- Check the Auto Reboot and F. Reset Time boxes.
- Click on the ‘Start’ button.
After sometime your phone will reboot automatically into the recovery mode, and your custom recovery will be installed. If the device does not root and boot into Recovery Mode automatically, you would need to do the entire procedure again. After the reboot, you can disconnect your smartphone. If you would like to confirm, if your device has correctly been rooted or not, check if SuperSU application is present in your application drawer. You will find it, if you have correctly performed all the steps.
Want such a how-to rooting guide of any other phone? Just mention name of the smartphone in the comments section below and we will be more than happy to look into it.
Image — A Mom’s take
I love to talk about global tech-happenings, startups, industry, education and economy. Get in touch: [email protected].
Related Posts
Tecno Pakistan Maintains Steady Local Manufacturing Output in 2025
ISLAMABAD: Tecno has successfully maintained its presence in local mobile manufacturing, displaying consistency despite industry fluctuations. According to the latest data, Tecno’s locally assembled…
Vivo Pakistan Faces Sharp Decline in Local Manufacturing in Early 2025
ISLAMABAD: Vivo, a prominent player in the local mobile manufacturing market, has experienced a significant drop in production in early 2025. According to the…