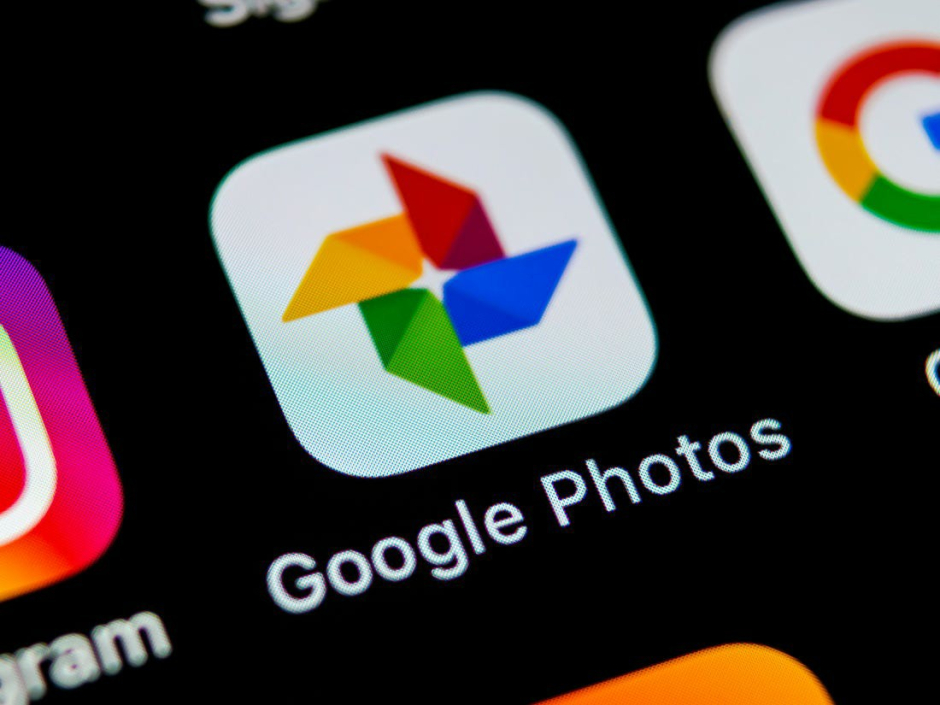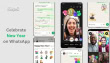With Google putting a 15 GB storage restriction on Google Photos, users have become less interested in backing up their photos and videos on the application. In addition to this, there have been numerous scenarios that the app that may not be secure as people think. This is something important to note knowing that Google stores almost everything regarding a user’s personal data and information in countless databases so keeping your personal images on Photos may sound like a bad idea.
Even if you wanted to store data in Google Photos users would have to sign up for a subscription that costs $1.99 per month. So whether you’re clearing out your data or switching to an alternative storage platform this guide will help you to delete your data from Google Photos permanently and securely.
Bin or archive?
Normally there are two types of getting up clearing up the clutter in the Google Photos app, one is the bin and the other is an archive. Although most people know the difference however for those who are new, the bin option permanently deletes all the data from Google Photos but if you select the archive option then the images will be cleared off but can be recovered anytime so it’s not the same as deleting an image.
Backing up
Before going through any clean-up efforts, backing up is the most important step especially if you’re willing to save the data to another form of storage. For this, you can either use the ‘takeout’ feature in Google photos or use the old conventional method.
Deleting images
For individual images
Deleting individual images is pretty simple as going on a button and tapping on delete. So if you’re accessing Google Photos for the browser simply select the image you want to delete by clicking on the top right corner and then you’ll see a message of whether do you want to delete the image or not.
If you’re on a smartphone, simply open an image from the main thumbnail and you’ll see the bin icon in the bottom right corner. Once you tap on it you will receive the same message of whether you want to delete the image or not.
However, these images will be simply moved to the bin for 60 days so they’re not permanently deleted. In order to erase the images forever, you can either wait for 60 days for the bin to be emptied automatically or simply head to the bin in the options and manually empty it.
For a large number of photos
Normally when it comes to clearing out data, you just can delete each and every image one by one hence this is where deleting them in batching comes into play.
For the web, you can simply click the checkmark in the top left of the relevant thumbnail while on your phone you can simply long-press on the image thumbnails and the selected images will be highlighted with a blue border and check marker.
Once selected you can simply do the same method as mentioned earlier.
Deleting images within folders
If your photos and videos are stored in the form of albums, this makes the process easier as you can simply search out the folder and click on the folder to check out which image or images you want to delete then simply implement the same method as usual.
Delete your Google Photos account
If the rest above seems tooå time-consuming what you can simply do is delete your Google Photos account. You can have it either done automatically or do it manually. If there is no activity in your Google Photos account for 2 years then the account will be permanently be deleted. However, bear in mind that if your phone auto-syncs images into Photos then the account stays active.
However, for the manual method, simply head to your Google account, navigate to the ‘Data & Personalisation’ tab and scroll down to ‘Download, delete or make a plan for your data’. Click on ‘delete a service or your account’ and then click on ‘Delete your account’. You’ll then be given the option to download your data and confirm a few messages. Once everything is set and done, your account will be permanently be deleted.