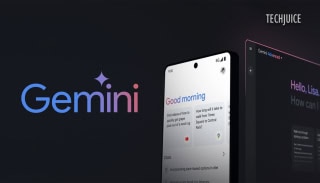So, having a hard time dealing with your old PC but don’t want to invest in a new one? I am going to tell you the same thing probably everyone already has, YOU NEED A NEW ONE! But if you have decided you use the old one for another generation, here are some tips that can increase the speed and computing power of your old PC.
Replace Your DVD Rom WIth SSD
Older laptops typically feature a DVD drive, whereas newer laptops don’t. DVD drives have disappeared from notebook computers in the past few years, as manufacturers find ways to maximize space, battery life, and cooling. If your laptop has a largely redundant DVD or CD drive, using that space for extra storage is a good idea. With the vast file sizes that HD photography and videos require having that extra capacity could prove extremely valuable.
It is recommended to take your computer to a professional for installing an SSD because they’ll need to move over all of your files to the new drive including the operating system.
Defragment your hard drive
Defragmenting rearranges the layout of files on your hard disk. It’s a process to help make accessing the files on your disk faster. To see if defragmenting your drive can improve your laptop’s performance, follow the instructions below:
Disable startup programs
Startup programs start automatically when your PC turns on. They’ll run in the background and hog your PC resources. If you have multiple auto-start programs, you are likely to run into the slow boot issue, and your laptop may also require more time to respond due to overloading. Go to settings (running Windows 10) in the lower left-hand corner of your toolbar and then choose “startup”. Many of them should be turned off by default but go down the list and if you see one you either don’t use, turn the tab to “off”.
Update drivers for your devices
One of the most common causes of performance lag on your laptop is outdated or faulty device drivers. It’s essential that you have the latest correct drivers for your hardware devices. There are two ways you can get the right drivers for your devices: manually or automatically. You can update drivers manually by going to the manufacturer’s website for each of your devices, and searching for the most recent correct driver. Be sure to choose only drivers that are compatible with your Windows version.
If you don’t have the time, patience, or computer skills to update drivers manually, you can, instead, do it automatically with Driver Easy. Driver Easy will automatically recognize your system and find the correct drivers for your devices, and your Windows version.
Restart Your PC Frequently
Many people put their computer in “sleep mode” before going to bed at night or just when they’re going to be away from it for several hours. Heck, some people never shut down their PC.
If you’re having continuous problems with your computer working smoothly, re-start it several times a week. This ‘refresh’ clears out the memory that’s become fragmented and will speed things up considerably. It also will install any Windows updates the next time you start it up.
Streamline your startup
If your computer is chugging, too much software booting at the system start may just be to blame. Before you take more drastic measures, clean up your startup by opening the Startup tab of Windows 10 or 11’s Task Manager, or typing “MSConfig”—minus the quotation marks—in Windows 7 and opening its Startup tab.
While you don’t want to disable Windows processes, or processes related to your hardware, ruthlessly eliminate anything else that you can identify if at all possible. You wouldn’t want to prevent your antivirus from launching at startup, but there’s no reason for Steam or Adobe Reader to hog your system resources except for when you explicitly need them. Windows helpfully tells you how much of an impact each program has on your startup time. Take out any High-impact, non-essential programs first, then move down the list from there.
Read More: