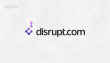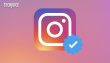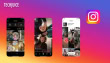Everything You Need to Know About iPhone’s New Camera Control Button

Imagine you’re about to capture the perfect moment, and instead of fumbling with your phone’s settings or trying to find the right app, you simply press a button, and instantly, you’re ready to snap a picture. That’s the power of the new Camera Control button on the iPhone 16 and 16 Pro. But this button isn’t just about convenience; it unlocks a whole new world of features designed to elevate your photography experience.
iPhone 16 and iPhone 16 Pro introduce the Camera Control button, which not only offers a traditional shutter button feel but also unlocks powerful features like Visual Intelligence for smarter photo-taking.
Visual Intelligence Button
Aside from its photography capabilities, the Camera Control button on the iPhone 16 and 16 Pro offers exciting functionality through Visual Intelligence. This feature leverages Apple Intelligence to provide useful information about whatever is in the frame. For example, it can identify a restaurant, name a dog breed, or even provide study aids via ChatGPT. Here’s how you can use it:
- Click and hold the Camera Control button to activate Visual Intelligence.
- Press the button again to get information about the object or scene in the camera’s frame.

If you’re not keen on using Visual Intelligence, the Camera Control button can also give quick access to other useful camera features that aren’t strictly photo apps. This makes it a versatile tool for those who prefer having everything at their fingertips.
Additional Features with the Camera Control Button
1. Access the Magnifier
Imagine needing a magnifying glass, but without actually carrying one. With the Camera Control button, you can access the Magnifier feature in just one tap. Here’s how:
- Go to Settings > Camera > Camera Control and choose Magnifier.
- Press the Camera Control button to launch the Magnifier.
- For more control, firm-touch the button to bring up the contextual overlay to adjust zoom, contrast, brightness, and filters without even touching the screen.

Note: The Flashlight control isn’t part of the overlay, so you’ll need to swipe up twice to reveal the Flashlight button.
2. Scan QR Codes Easily
If scanning QR codes is a regular task for you, this button offers a quick solution by enabling the Code Scanner feature with one press. Here’s how:
- Go to Settings > Camera > Camera Control and select Code Scanner.
- Press the Camera Control button to launch the scanner directly.
- To zoom in on a code, firm-touch the button for additional zoom options.

Benefits of Code Scanner
- You can turn on the flashlight for better visibility.
- The destination opens in its own app, not Safari, keeping things more organized.
Future Possibilities
While Apple’s guidelines restrict the Camera Control button to camera-related apps, there are many potential future uses. For example:
- It could serve as a quick document scanner to make scanning documents into the Notes app faster.
- It might even trigger Live Recognition accessibility features, offering convenience for those who find the Action button harder to access.
The Camera Control button on the iPhone 16 and 16 Pro is more than just a photography tool; it’s an incredibly versatile shortcut that can streamline various tasks, making your phone even smarter.
Related Posts
Tecno Pakistan Maintains Steady Local Manufacturing Output in 2025
ISLAMABAD: Tecno has successfully maintained its presence in local mobile manufacturing, displaying consistency despite industry fluctuations. According to the latest data, Tecno’s locally assembled…
Vivo Pakistan Faces Sharp Decline in Local Manufacturing in Early 2025
ISLAMABAD: Vivo, a prominent player in the local mobile manufacturing market, has experienced a significant drop in production in early 2025. According to the…