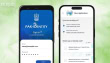This iOS function tells how much time you have spent on an app
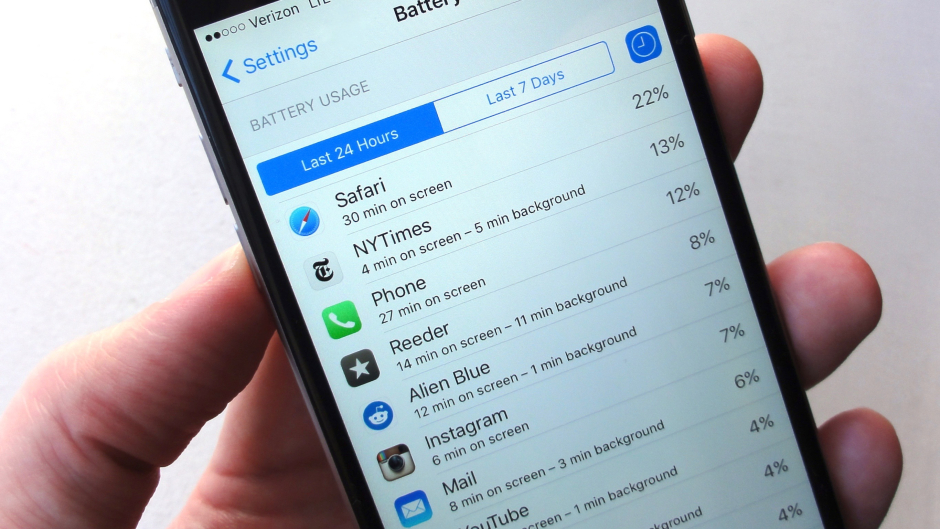
Companies such as Apple are making different apps to engage and attract consumers toward their products. The smartphone market is also going well due to these apps, which helps and entertain people across the globe.
Interacting through apps have now become a common phenomenon, sometimes users run apps just to kill time. However, while using the apps users never go through the trouble to check how much time they have spent on a particular app or they don’t know how to check the time they have spent on an app. Today we will tell you how to check the time you spent on apps on an iOS device. Moreover, it will help you to stop apps which have been running in the background, consuming battery life of the phone.
The function is available to all iOS user, it is placed in the battery setting of the phone. You can simply go to the Setting option of the phone, there you will see the option of Battery with many other options such as General, Display & Brightness and Sounds etc, click the battery icon, it will take a moment to load, a new window will pop and then you will see the apps you have used over the past 24 hours or last 7 days. The apps will be sorted out according to the amount of energy or battery life they have used over the past 24 hours or 7 days.
Apart from 24 hours and 7 days view options, there is the other option which pops up when you open the Battery option and that is the little clock icon just next to Last 7 days tab icon. If you click on clock icon it will tell you how much time you have spent in all your most used apps. In this option, apps are also sorted by battery consumption. The clock icon will tell how much time you have actually spent with the app as well as how much time the app is running in the background. Sometimes users forget to stop an app which then consumes the battery life of the phone. This clock option gives you the liberty to check which app is running in the background so that you can stop the app and save the battery life of your smartphone.
Is this article helpful to you guys, comment in the chat section below!
Source: TheNextWeb, Featured Image Source: MacWorld
Related Posts
Grok 3: xAI’s Latest AI Chatbot Takes on ChatGPT and Deepseek
Musk’s AI company, xAI, has released Grok 3, its most advanced chatbot. It is designed to compete directly with OpenAI’s ChatGPT and Google’s Gemini.…
Pakistan Introduces ‘Pak ID’ Mobile App to Facilitate Visa-on-Arrival
ISLAMABAD: In a significant move to enhance travel convenience, Pakistan has launched the ‘Pak ID’ mobile application, enabling citizens from 120 countries to apply…