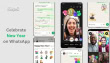Is your iPhone home screen looking dull and messy? With iOS 18, you have the power to transform it into a personalized haven that reflects your style and makes accessing your favorite apps easier. Let’s dive into easy tips on how to make your home screen not just beautiful, but also super easy to use!
When Apple revealed iOS 18 at WWDC 2024 in June, it hinted that the Home Screen on your iPhone would become much more useful.
You are no longer limited by the styles and colors that Apple and app developers chose for you now that iOS 18 is out in the wild. You can change these things yourself, giving your device a lot more color and freedom.
What are the Home Screen Customization Options in iOS 18?
- Change the size and location of the buttons
- You can change the themes and colors of app icons.
- Remove the app titles to make things look better.
- Change the background color of the home screen.
How to customize your iPhone Home Screen on iOS 18?
Enlarge icons on your Home Screen
Follow these simple steps:
- Press and hold the home screen for a while until the app icons move around.
- There is an Edit button in the top right corner of the screen. Next, pick Customise.
- At the bottom of the screen, you can pick Small or Large.
- To save the changes, tap the home screen again.
Personalize App Icons with color changes
To change the color of app icons follow the following steps:
- Keep pressing the home screen for a while until the app icons start to move.
- In the top right corner of the screen, tap Edit. Next, tap Customise.
- There are three modes you can choose from: Light, Dark, and Automatic (which change based on season).
- You can also choose “Tinted,” which lets you change the color and intensity with sliders. Also, you can use the eyedropper tool to pick a color from your background to use for the icons.
- To make the background darker, tap the sun icon on the left. If you pick the right colors, this will help you see the icons better.
Keep in mind that the changes will happen at the same time if you have widgets on the screen.
Rearrange icons and widgets
In iOS 11, Apple finally got rid of the fixed list of grids. Now, you can order your apps and widgets in any way you want. To change the order:
- Long-press the home screen to wiggle icons and widgets.
- Drag an app icon or widget anywhere on the screen.
- Lock the changes by tapping on the home screen again.
Remove app labels
You have the choice to hide the app labels if you’re very particular about how things look. Simply do these things:
- Press and hold the home screen for a while.
- Select Edit in the upper right corner and then Customize.
- Tap Large at the bottom to remove the labels.
Change the background of the home screen.
- To change between light and dark modes, go to the customization page and tap the sun icon.
- The “Tinted” choice lets you add a color layer on top of your wallpaper.
Organize your home screen pages.
- Long-press the background and then press “Edit.”
- Click on “Edit Pages”
- Move pages around on the home screen, hide them, or show them all at once
With these new customization choices, you can make your iPhone more unique than ever.
Let’s Wrap
Now, users can make their own layouts and color schemes for their devices, making them truly their own. With iOS 18, you can be as flexible as you want, which means you can create your home screen in a lot of different ways.