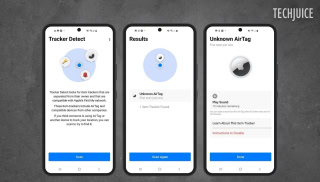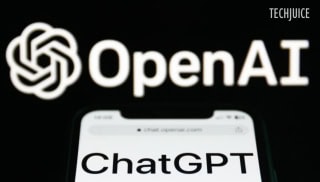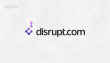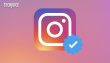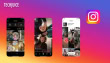Struggling with a slow laptop? Effective ways to improve PC performance in Windows
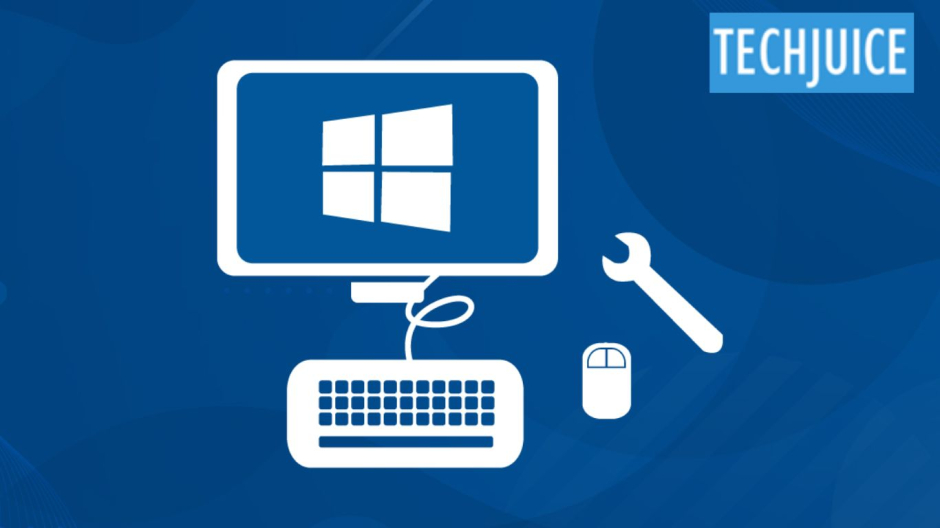
Laptops slow down for various reasons, such as low RAM, many installed programs, or even the presence of a virus. Around the world, more than 80% of users apply laptops for different purposes, and about 50% of them face performance problems, especially when it is crucial.
This blog will focus on how to speed up your laptop and get it back to its best. But before we get into the details, make sure to restart your Windows and follow these steps to check for the available updates:
Go to search menu > select Settings > Windows Updates > Check for updates
Even after this step, if the laptop remains slow, then follow these steps:
Steps to improve PC performance in Windows
- First, press Windows + R on your PC, type Regedit, and hit Enter.
- A list of folders will appear; select HKEY_CURRENT_USER.
- Next, scroll down to find and select the Control Panel, then click on Desktop.
- In the main screen, locate the Menu Show Delay option.
- Double-click on it, and a dialog box will open. Change the value to 0.
- Finally, restart your PC, and all options will appear instantly when scrolling.
Other ways to improve PC Performance
-
Free Up Space on Local Disk C
There is nothing more important for speed than having enough free space on your hard drive. Laptops slow down when they don’t have enough space for the virtual memory that is required. When the number of tasks rises, your laptop needs free space for the RAM to handle other tasks as well. Remove all unnecessary files on your computer or move them to another storage such as an external hard drive.
-
Delete Temporary Files
Deleting temporary files regularly can also speed up your laptop. These files are produced by different applications (especially graphic, video, or media editors) and can build up over time and occupy a huge amount of disk space.
- Press the Win key on the keyboard and hold it down then press the R key.
- Press %temp% and hit Enter.
- Right-click and choose Select all (Ctrl + A) then right-click again and choose delete permanently (Shift + Delete).
-
Uninstall Unnecessary Software
New laptops also have programs that are installed when it is manufactured and one does not necessarily need them. These programs can take up disk space and can cause system sluggishness. While removing these unnecessary applications can go a long way in improving the performance of the PC:
- Open the Windows Run utility by pressing the Windows key and the R key simultaneously, then type control, and hit OK.
- Right-click on My Computer and click on Properties.
- Right-click the software that you want to remove and click on uninstall.
-
Reboot Your Laptop Regularly
Restart your laptop at least once a day because it clears the RAM, solves small problems, and halts memory leaks. If you experience a slowdown, the first thing you should do is reboot and then go any further.
-
Reset Your PC
Resetting your laptop can restore the original performance of the laptop since it gets rid of unwanted files and temporary data. This process is more thorough than deleting files manually. To reset your PC:
- Open the control panel by pressing WIN + R and typing control panel then clicking OK.
- Select Reset this PC under “If you’re having problems with your PC.”
- Go ahead and follow the prompts to reset the device.
-
Restore your PC
Restoring your PC might assist you in resolving the problems within a while because sometimes a recently downloaded app creates an issue so follow these steps to restore it:
Further, it is especially effective for the changes made in the last week or 2 weeks before the data is collected. It will not delete your documents but it will uninstall the applications. To restore your PC from the start point :
- Search advanced system , and choose View advanced system settings.
- Next, click on the System Restore on its tab.
- Then click on Recommended Restore to proceed with the most recent restore point If you want to select a different restore point, click on the Next.
- After successfully performing the restore, start your PC again then you can determine if it was effective or not.
By following these steps, the speed and efficiency of the laptop will be improved which will make work much easier. Maintenance and optimization also eliminate frustration since you have an opportunity to concentrate on your tasks and do them effectively.
Related Posts
Hackers Can Secretly Track Any Bluetooth Device Using Apple’s Find My Network
Users may effortlessly locate their devices and accessories, including AirTag, through Apple’s Find My network. Researchers from George Mason University found an issue that…
Is ChatGPT Free? Understanding OpenAI’s Pricing and Plans
OpenAI’s ChatGPT, an AI-powered chatbot platform, is constantly getting new functionality added to it. You may make chats more personalized by saving choices in…