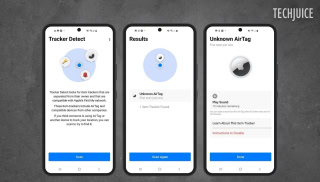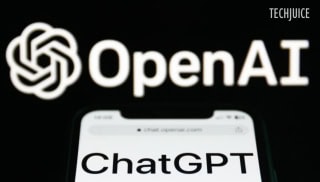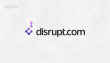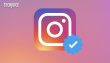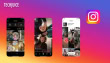6 Ways To Personalize Your Google Chrome On Windows
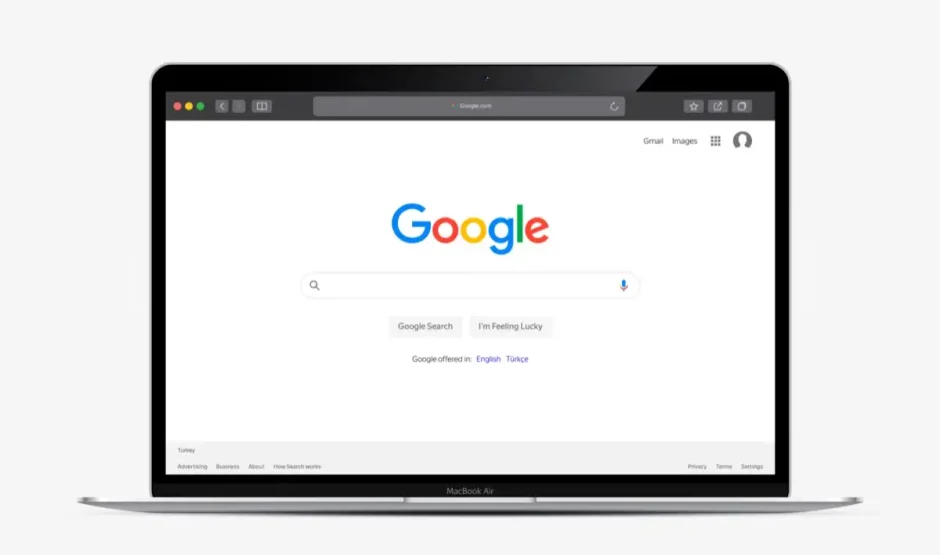
You can accelerate your web surfing experience by making it more personalized by customizing your web browser. If you use Google Chrome, you have several ways to make your favorite browser fit your style, mood, or preference. Using a theme to automatically change the background daily to arrange your New Tab page, here’s how to customize Google Chrome and make it your own.
Customizing Chrome helps you to personalize it as per your taste. Not everyone likes the default white-ish look of Chrome. Here we will give some ideas about personalizing your Chrome and you can try them right away.
Google Chrome Theme
One of the quickest and easiest ways to customize Google Chrome is with a theme. This applies to your entire Chrome window including your tabs and New Tab page. You can browse themes by visiting the Chrome Web Store and selecting Themes below the Search box on the left. You can choose from all sorts of themes. From dark and black to splashes of color to cool cars to pretty flowers, you’ll see many options.
Choose Your Fonts
To customize your fonts, you can not only pick the sizes but the styles as well. The first slider controls how large standard text will be, while the second controls how small fonts are allowed to be.
You can also customize the font types. Fonts in Google Chrome are split into four types: Serif, Sans-serif, Fixed-width, and Standard. Using the drop-down menus, you can select what specific fonts Chrome will use for each of these types.
Color Scheme
If you decide not to use a Chrome theme, you can still change your browser window color. You have two places from which to access this feature. To set the background of the new tab page to a solid color, click on Color and theme inside the Customization options for the new tab. The color that you choose will apply as a background color, and also you will see that it changes the title bar color as well as the tabs.
Turn on sync
If you use Google Chrome on more than one device, then turning on a sync will let you access the history, passwords, and bookmarks on all the devices. If you are installing Google Chrome on a new device, you can enable the same while setting up the browser. Similarly, if you want to enable sync on an older device then go to Settings on Chrome and click on Turn on to enable data syncing with the cloud.
Enable live captions
If you want a lot of videos on the Chrome browser, then this feature will automatically add live captions to the videos. To enable the live caption feature on Google Chrome go to Settings > Accessibility> and enable live caption to get automatic captions on any video that you play on the Google Chrome web browser.
Customize New Tab Page
Whenever you open a new tab on Chrome, you will see Google search along with a few shortcuts to websites. You can customize the shortcuts on this page, change the background to any image of your choice, or set it to a solid color. To add your picture as the new tab page background, open a new tab. Click on the Customize icon present at the bottom.
To change the shortcuts available on the new tab page, click on the Customize button at the bottom of the new tab page. Then, click on Shortcuts. You will get two options — My shortcuts and Most visited sites. In the former one, you need to set the shortcuts manually, and Chrome will automatically generate shortcuts in the latter, depending on the frequency of their usage. In case you don’t want to see shortcuts, turn on the toggle next to Hide shortcuts.
Muneeb is a full-time News/Tech writer at TechJuice.pk. He is a passionate follower of the IT progression of Pakistan and the world and wants to educate the people of Pakistan about tech affairs. His favorite part about being a tech writer is tech reviews and giving an honest and clear verdict to his readers.
Contact Muneeb on his LinkedIn at: https://www.linkedin.com/in/muneeb-ur-rehman-b5ab45240/
Related Posts
Hackers Can Secretly Track Any Bluetooth Device Using Apple’s Find My Network
Users may effortlessly locate their devices and accessories, including AirTag, through Apple’s Find My network. Researchers from George Mason University found an issue that…
Is ChatGPT Free? Understanding OpenAI’s Pricing and Plans
OpenAI’s ChatGPT, an AI-powered chatbot platform, is constantly getting new functionality added to it. You may make chats more personalized by saving choices in…