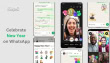If you are someone who has accidentally clicked forget WIFI password on one of your devices but can’t remember it back? We know how bad this situation is, especially if you haven’t written your password down, or that little piece of paper you wrote on is nowhere in sight. No matter the situation, you have no reason to be worried, since you can get your WIFI password back in just a few minutes.
To help you understand the process in a simple and easy way, we have broken down the whole thing into a step-by-step process, once followed correctly it will surely give you your WIFI password allowing you to resume working or binge-watching your favorite show, so let’s begin.
If Your Wi-Fi is already Connected to Your Phone:
Phones are more likely to be connected to the wifi, because accidentally clicking the ‘forget wifi password’ button on your phone is a rare instance, mostly this happens with laptops. If you are in a similar connection and have clicked forget password on your laptop but have it on your phone then follow these steps;
Step 1: Download ES File Explorer Device Manager
The first thing you should do is head over to the Google Play Store and download the EX file explorer since it will allow you to access the wifi files on your device.
Step 2: Open ES File Explorer in storage
This step will help you access the wifi folder that’s in your phone’s storage
Step 3: Open Data>Misc.>WIFI folder
Once in your phone’s storage, you will have to head over to the data folder and then search for the wifi folder in the miscellaneous section.
Step 4: Find and Open wpa_suppicant.config with ES File Explorer:
When in your wifi folder, look for the file named wpa_suppicant.config and open it using the ES explorer. This is the file that will contain a code containing both your wifi name and password. Once you have the password, note it down so that you don’t have to deal with a situation like this again.
If Your Wi-Fi is Already Connected to Your Laptop
When using a phone there are times when you accidentally press the ‘forget wifi password’ button for the wrong Wi-Fi and end up losing connectivity, but don’t worry because your wifi is probably connected to one of your laptops. To get your wifi password from your laptop, you will have to follow these steps;
Step 1: Open the Network and Sharing Centre:
Go to the taskbar and right-click on the wifi symbol, a list of options would show up, click on ‘open network sharing center“.
Step 2: Select the ‘Change Adapter Settings’:
Once inside the network and sharing center, find the adapter settings which will probably be towards the lower side of your screen and will be named ‘Change adapter settings’ or ‘Change adapter options’.
Step 3: Check Your Wifi Network’s Status:
Once you open the adapter settings, you will find a bunch of wifi networks here, right-click yours and then view its status.
Step 4: Check Security Under Wifi Properties:
Once you open your wifi status, head over to wireless properties and click on the security section, once opened this part will show your wifi password. Once you have the password, note it down so that you don’t have to deal with a situation like this again.