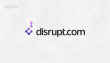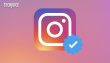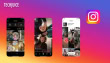How to delete all your photos from your iPhone or iPad much quicker
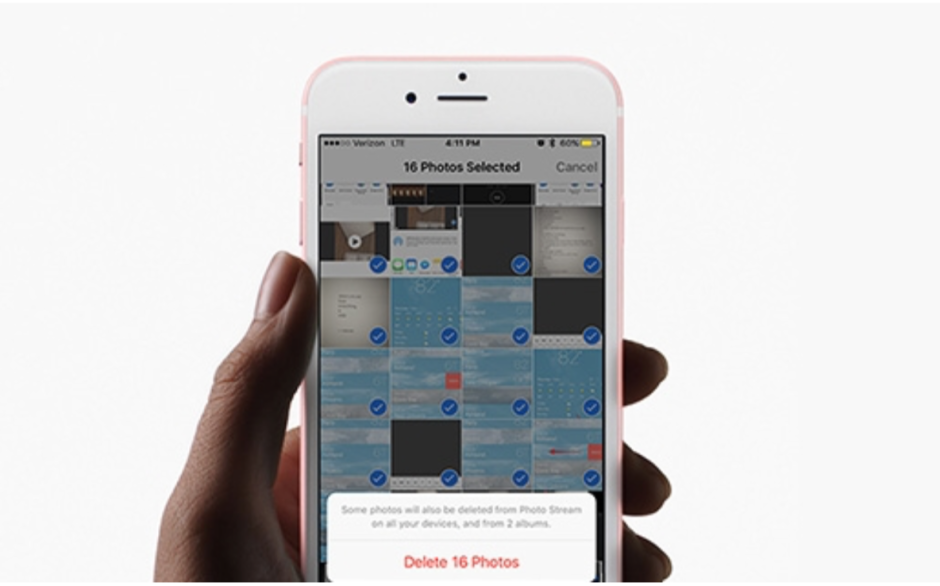
It’s a common fact that our images and videos taken and downloaded from our iPhone or iPad slowly accumulates storage up to the point that our entire device storage is filled. The concept of simply deleting thousands of photos and videos by selecting one by one can be rather tiring and annoying.
This article will be focused on getting rid of those unwanted photos from your iPhone that are mucking up your storage in easy and much quicker ways. This will also include deleting specific images as well. However, keep in mind once you have deleted these images and videos they are gone forever unless you have backed them up in the cloud.
How to delete all the photos from your iPhone
It is to be noted that Apple no longer provides the feature that allows users to select all photos automatically and delete them in one go. However. there are certain tricks and methods you can implement to delete all the photos in one go which relatively takes a minute or two.
Method 1: Sliding and selecting
This is a trick that Apple has never disclosed but something most users have tried which is extremely simple and doesn’t require anything extra. Follow the recommended steps:
- Open the Photos app and head to the library tab present at the bottom of the screen.
- Tap select in the top right.
- From the bottom-right photo, quickly slide your finger left to the bottom-left photo and then straight up to the top screen. You’ll then see blue checkmarks but be careful not to hold your finger down for too long or swipe upwards as this will cause the photos to be moved instead of being selected.
- If you want to speed things up, use a finger from your other hand to swipe downward and keep doing this repeatedly. This method will allow you to select thousands of photos in a matter of seconds.
- Once you have selected your photos, tap on the trash icon in the bottom right and then press delete.
- Then head to the ‘Recently Deleted’ section and implement the same method as mentioned above to permanently delete the photos.
This method is applicable for both the iPhone and iPad.
Method 2: Selecting and deleting particular files
At times there are certain scenarios where we do want to keep specific photos present within all the clutter. In this case, you can delete those photos through specific categories.
If you didn’t know by now, then Apple’s AI system does a remarkable job in terms of recognizing faces in your photos and then categorizing them in a specific folder.
In order to track these specific images down, head to the search tab and you’ll see photos of people that are categorized in a specific folder. Open the folder or choose the person and then implement Method 1 as mentioned above in this article.
Method 3: Using a Mac to delete all photos
If you’re an Apple fanboy or girl that has a Mac as well then you could always utilize iCloud to ensure all changes to your Mac photos library will manifest on your iPhone.
In a nutshell, what this means is all the images present in your MacBook will vanish from your iPhone as long as both devices are linked to your iCloud photo library.
In order to implement this method, head over to the photos app on your Mac, open the Library tab and click and photo. Then hold ‘Command+A’ in order to select all the photos and then hit the backspace key and then press the return key once the pop-up comes that if you are sure you want to delete the photos.
Then, as usual, head over to the recently deleted tab and implement the same method.
Conclusion
If you have implemented any of these methods, then you have cleared more storage space for your Apple device giving you the freedom to add more photos and much more.
Let us know in the comments how this article helped or any other methods that you yourself may have implemented.
A tech enthusiast, writer, researcher and strategist working on the latest technologies and making an impact. Usman has been heavily focused on building communities, empowering people through technological trends and advancements for over 3+ years including many notable names such as IEEE Region 10, TEDx, Google Developers, United Nations Programmes, Microsoft Partner Program and much more. Reach out: [email protected]
Related Posts
Citi Pharma Export to MENA Sees €560,000 Order Completion
ISLAMABAD: Citi Pharma Limited (PSX: CPHL) has successfully completed its first Citi Pharma export to MENA, securing an order worth €560,000. This milestone follows…
Punjab Government Resumes Computerization of Old Arms Licenses
Lahore: The Punjab government has restarted the process of verifying and digitizing old manual arms licenses, providing a final opportunity for license holders to…