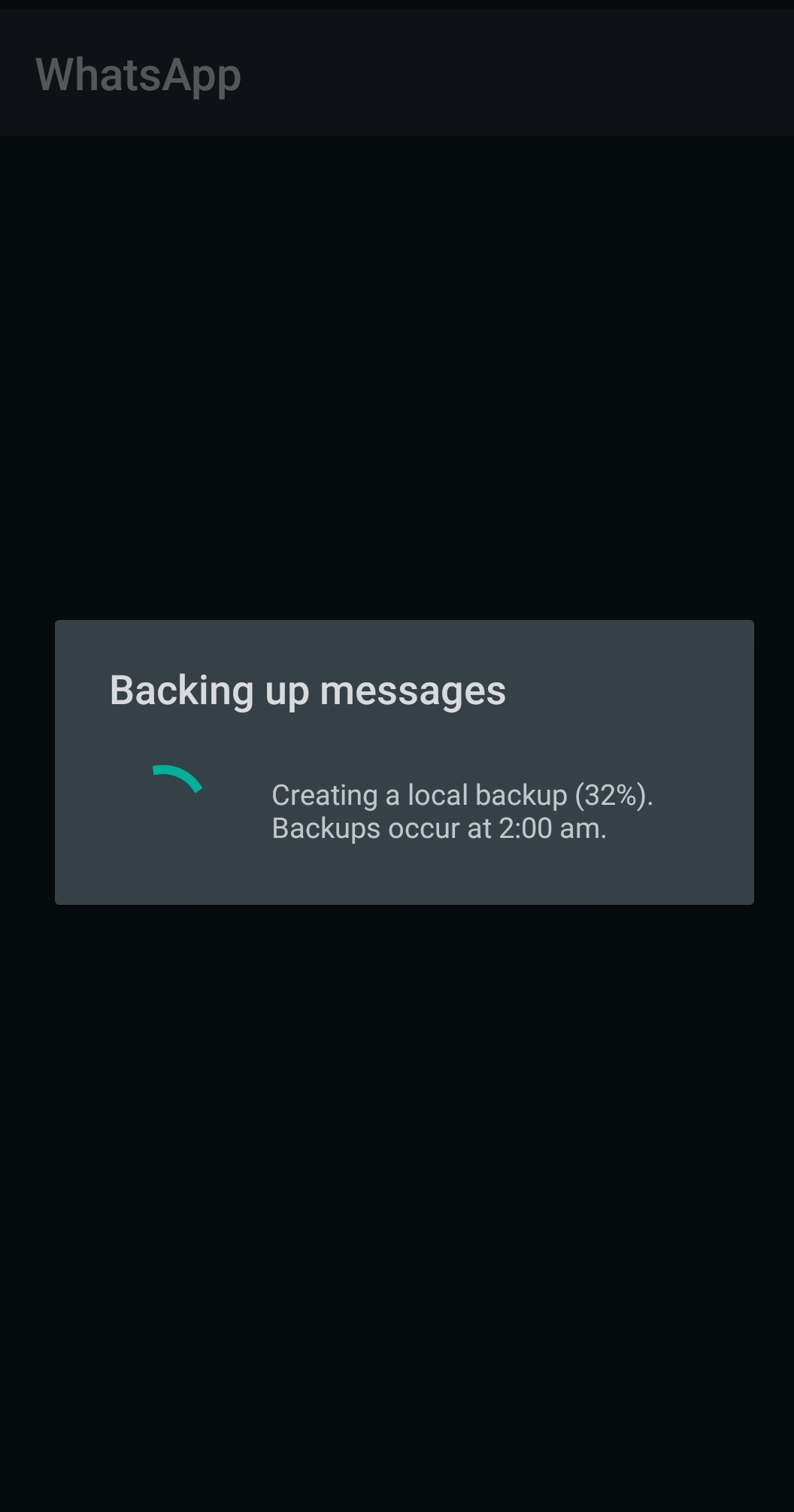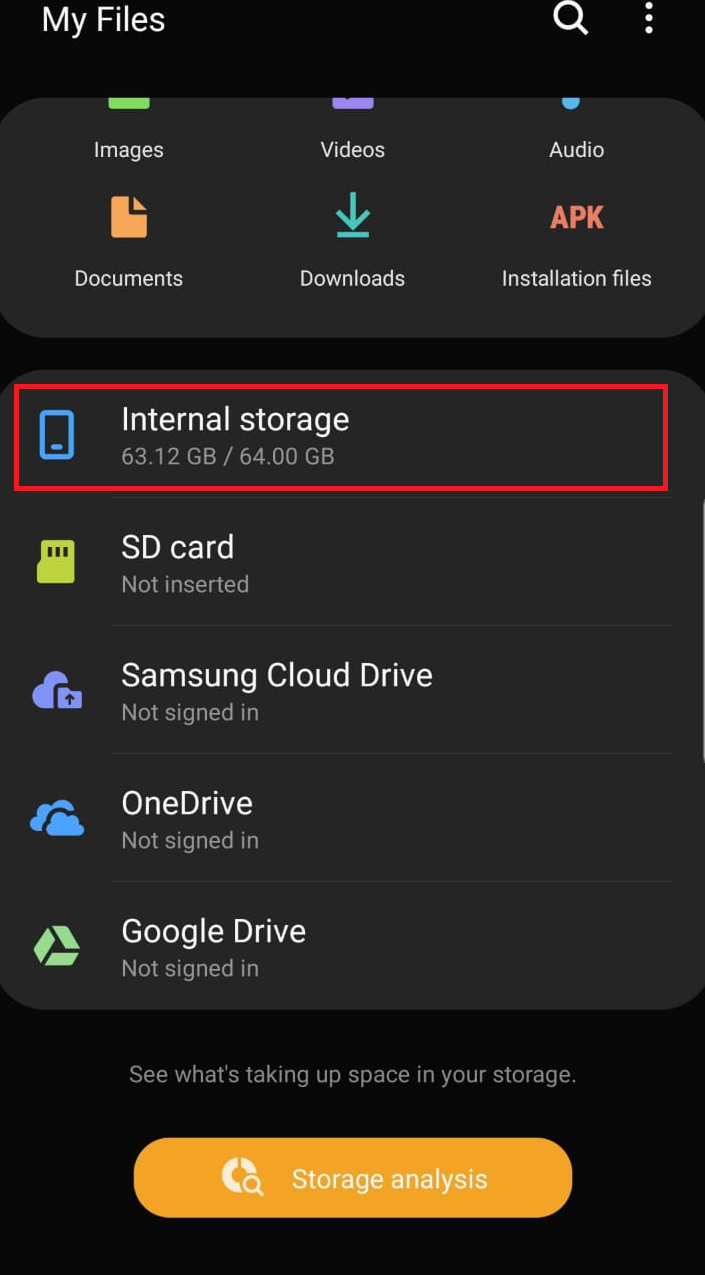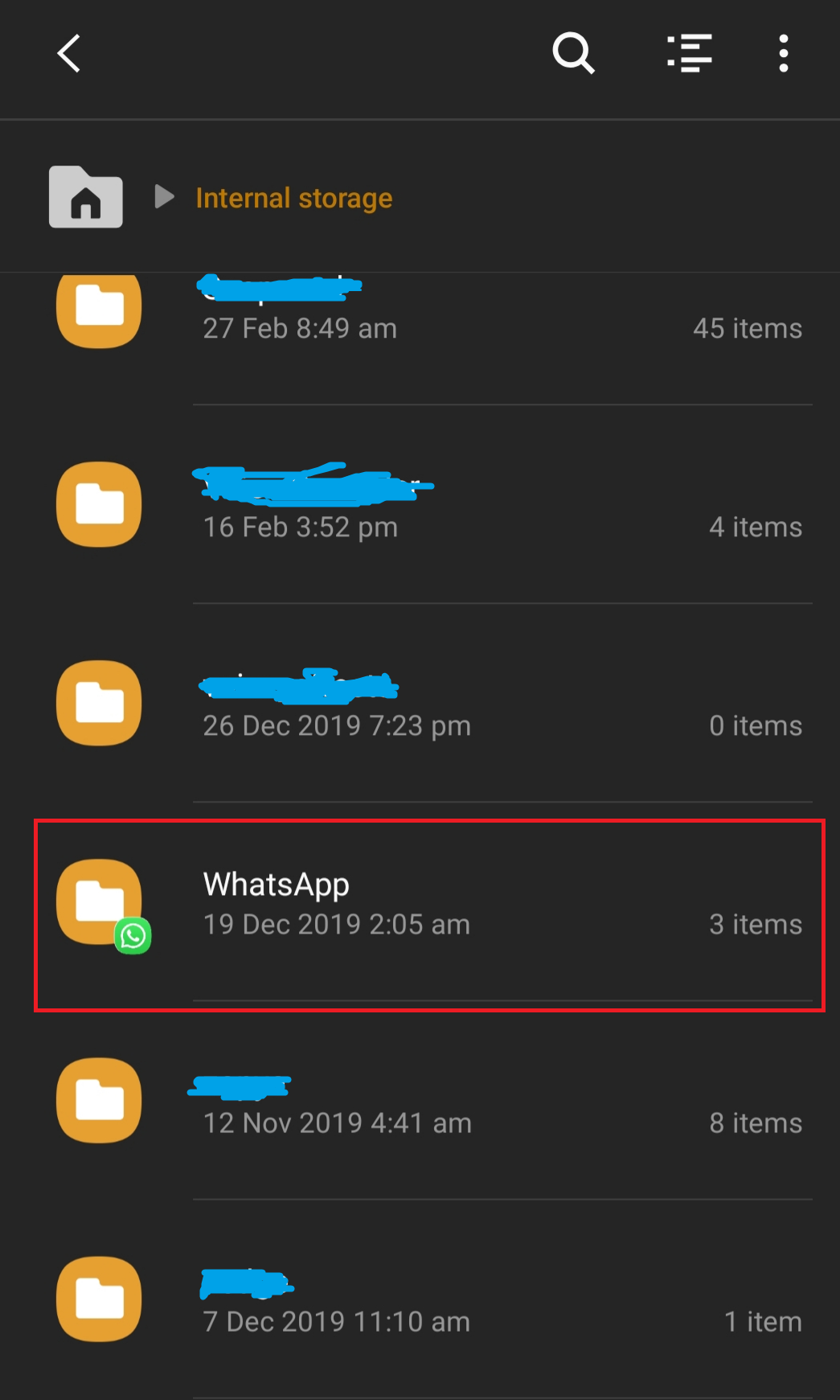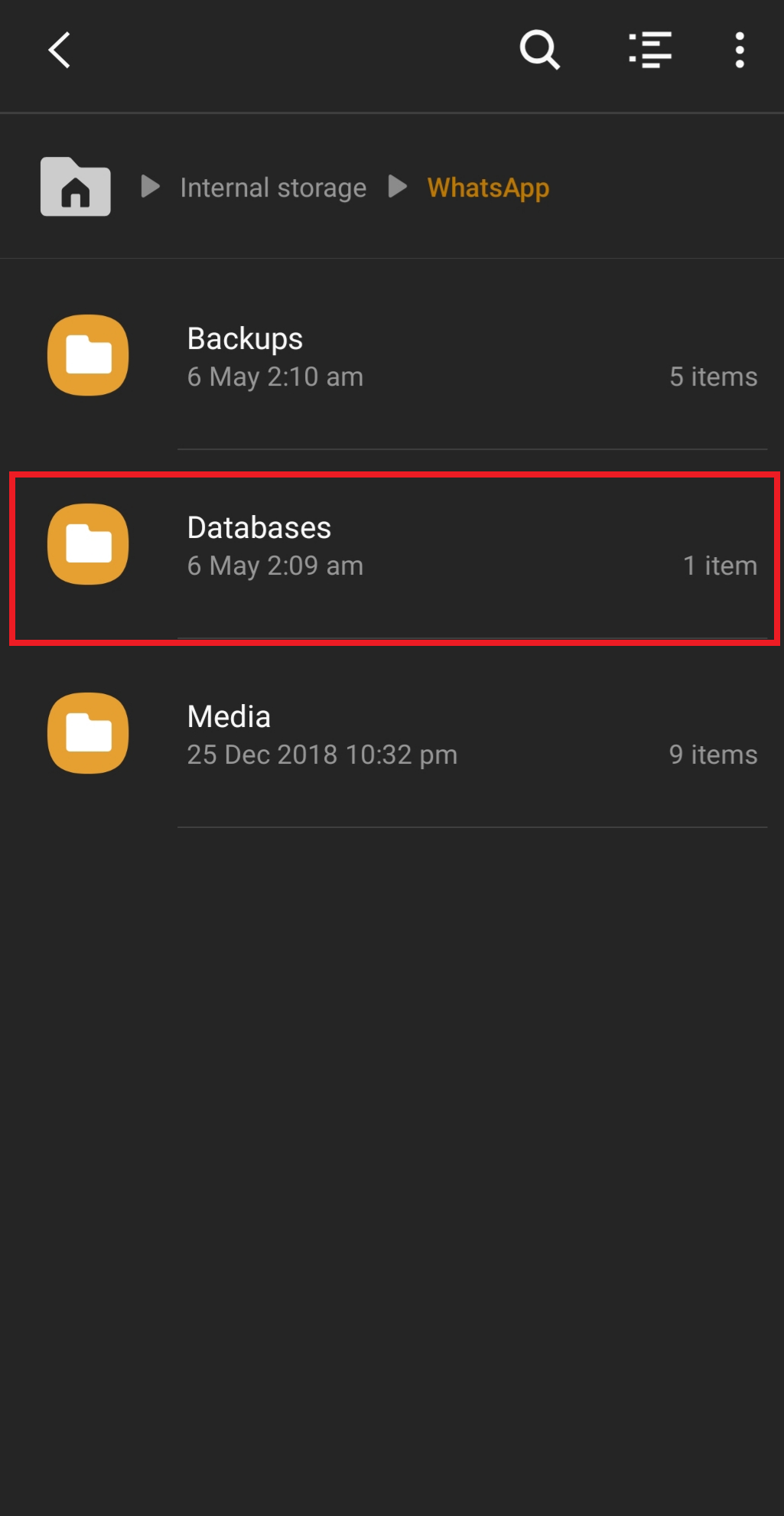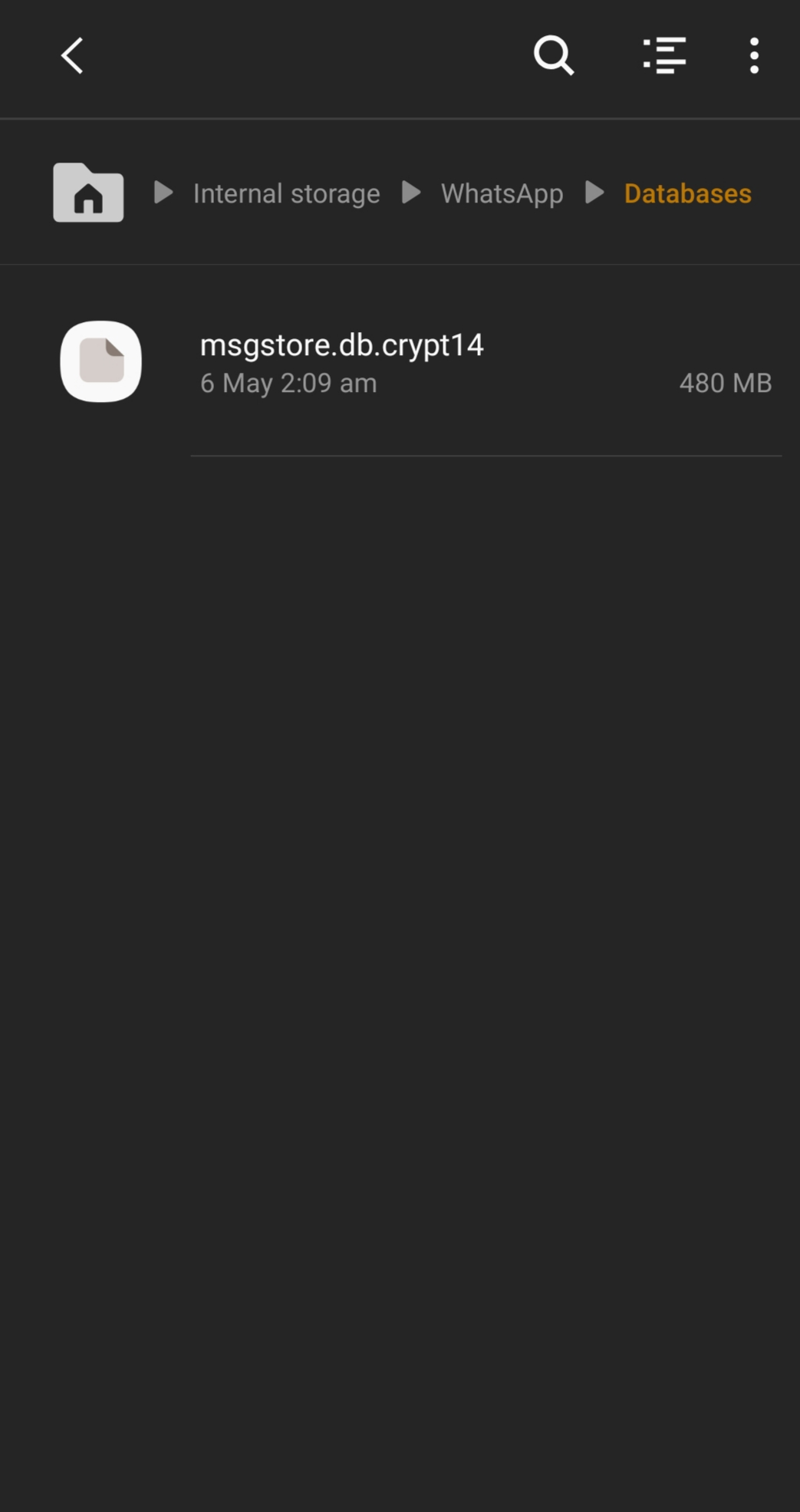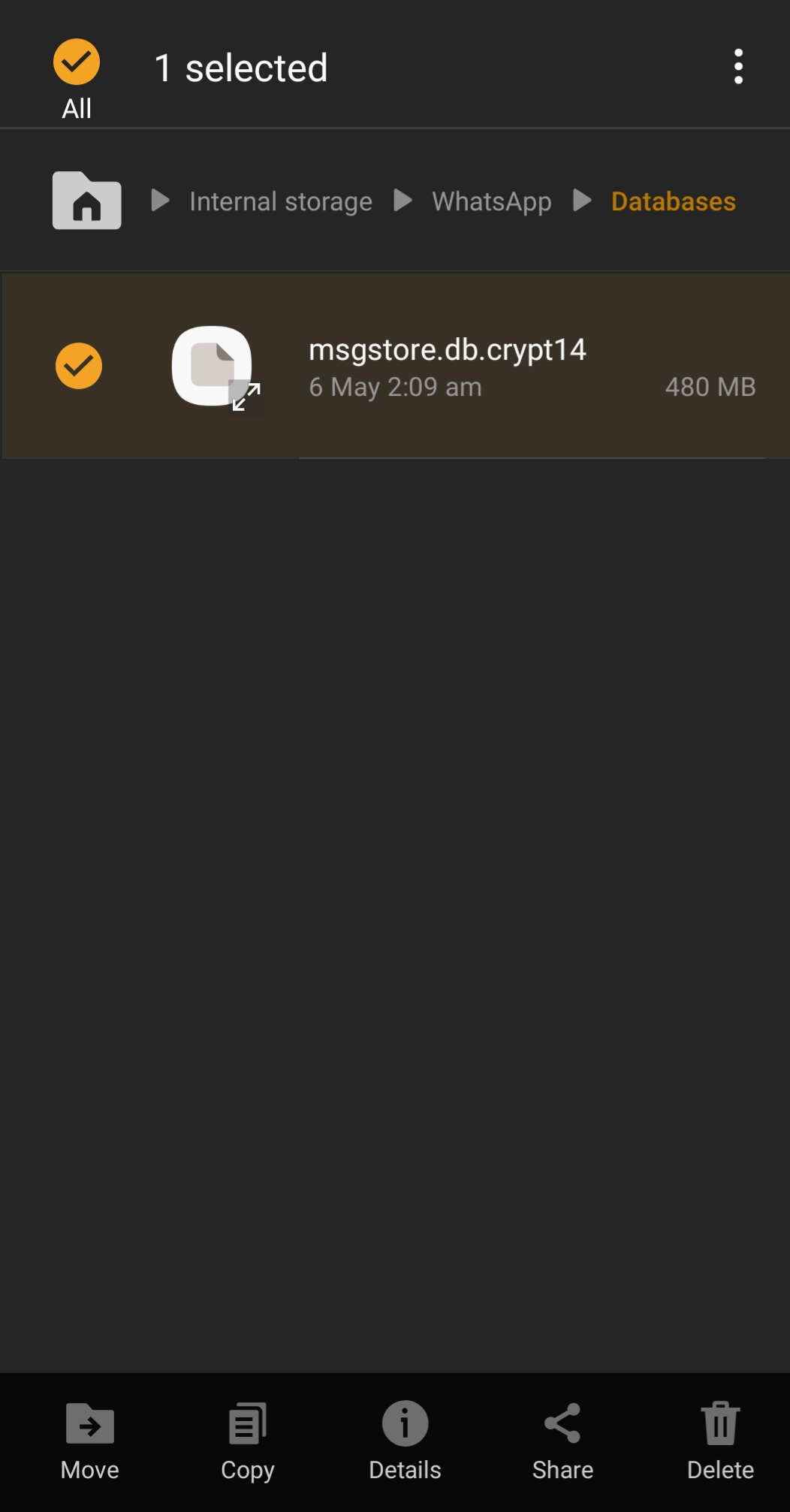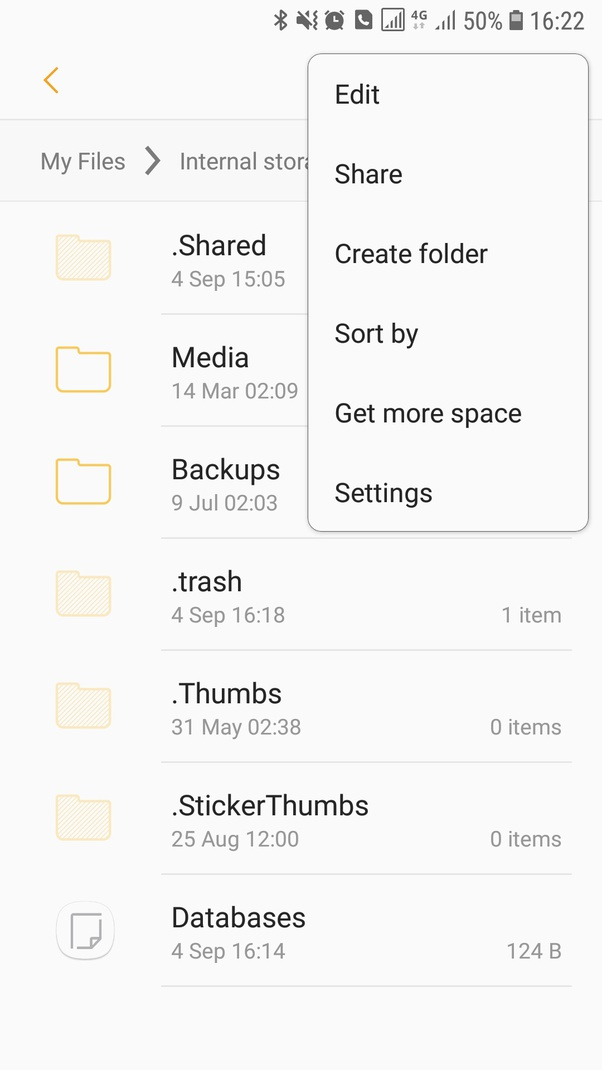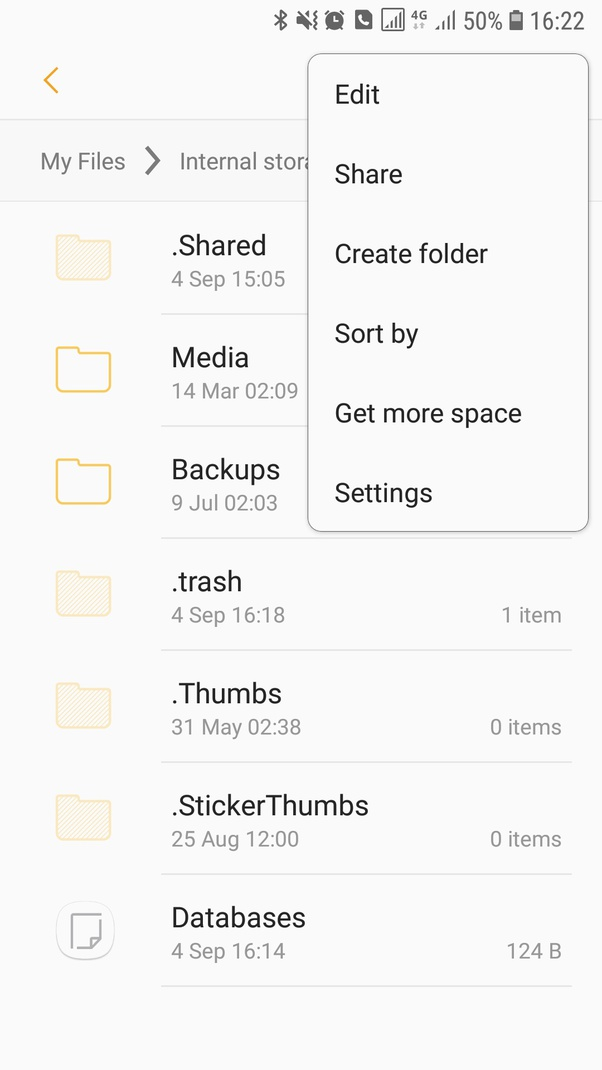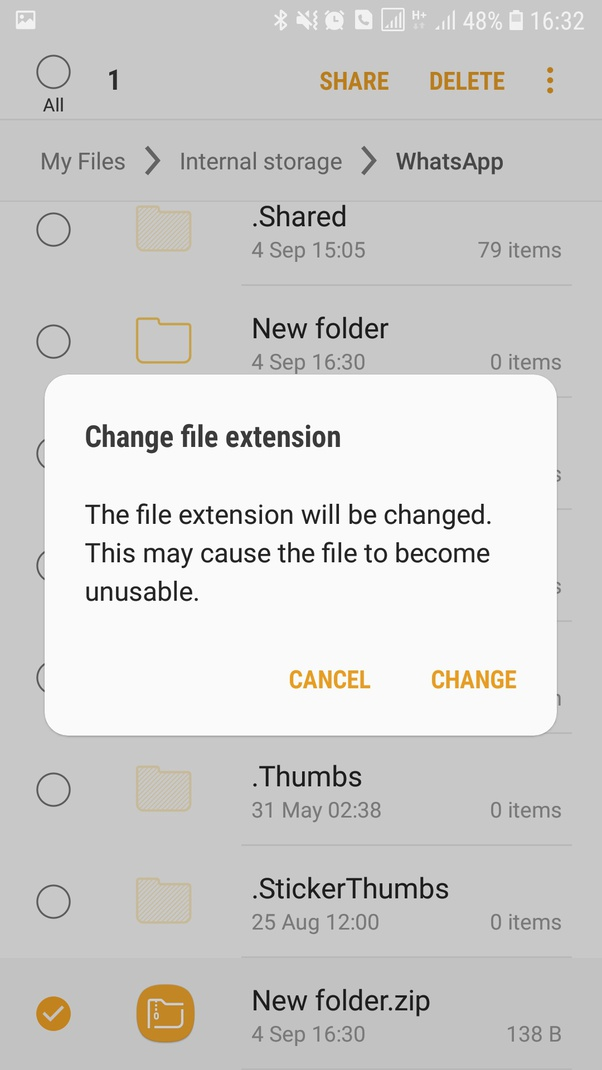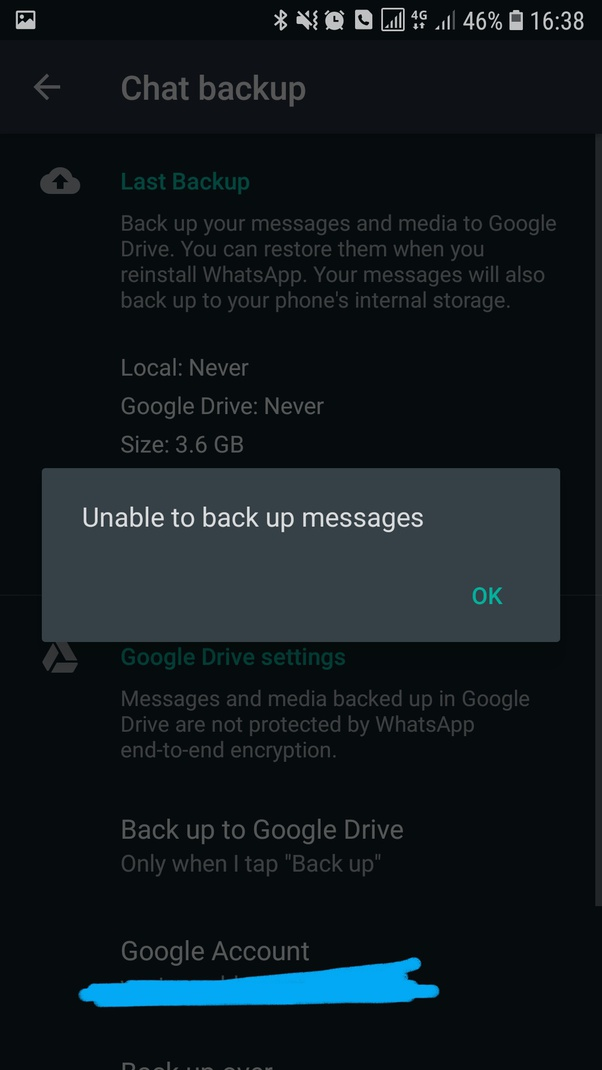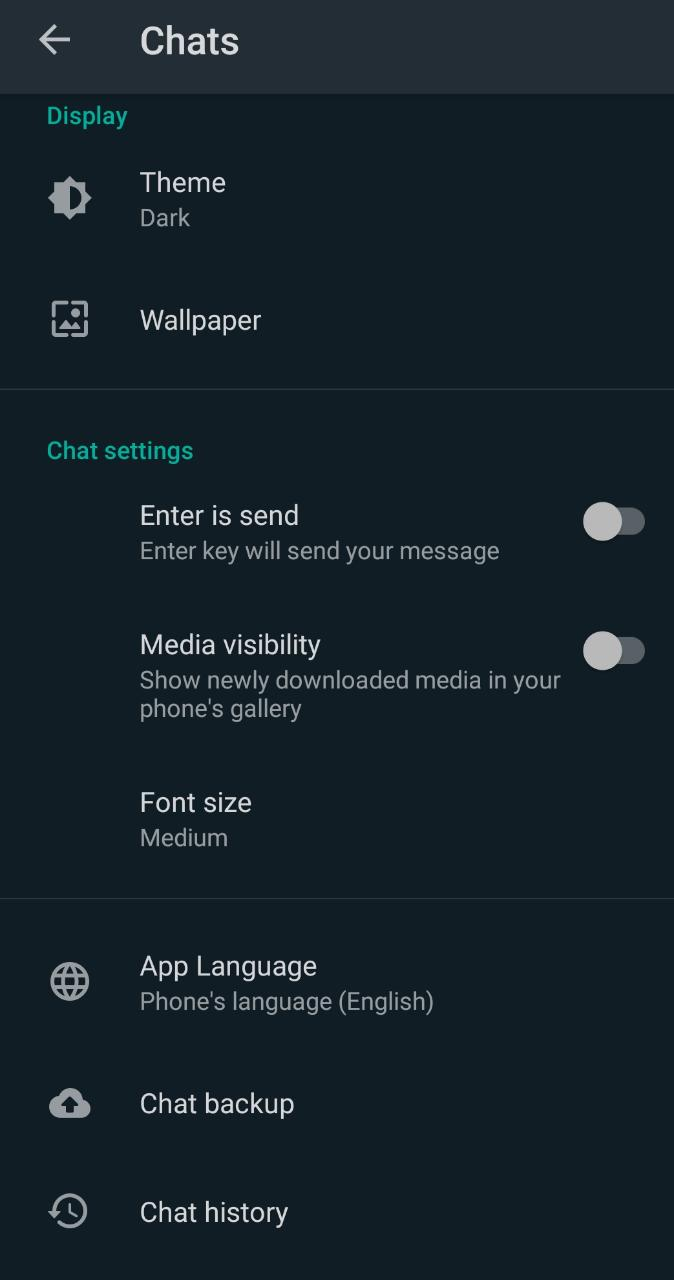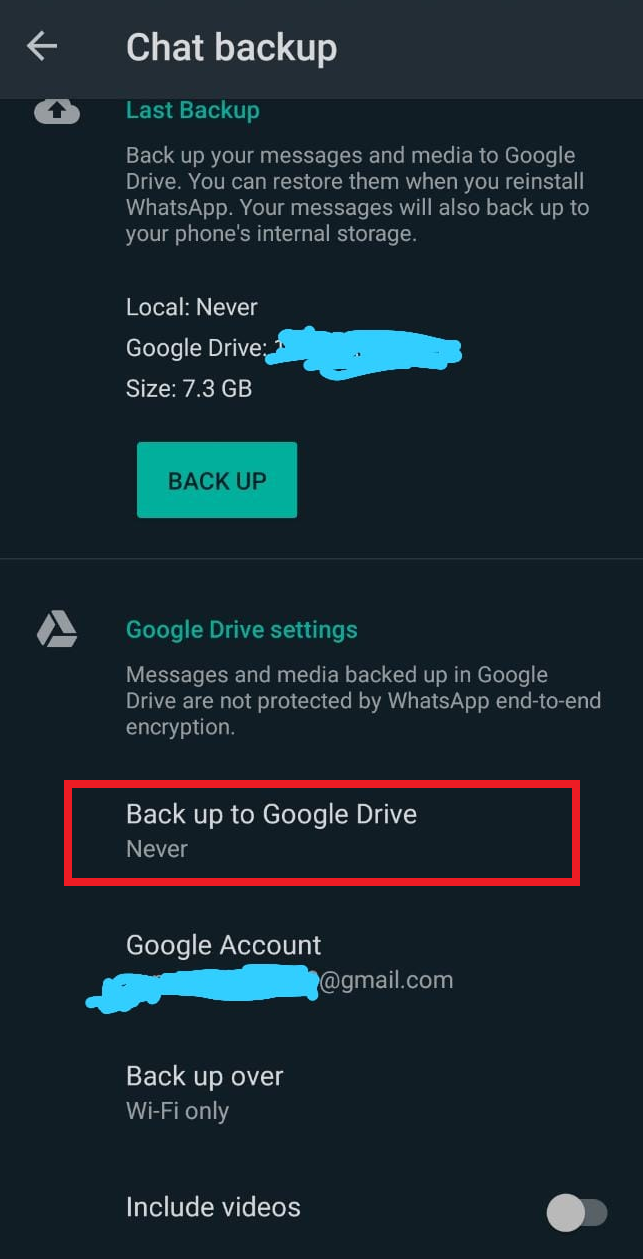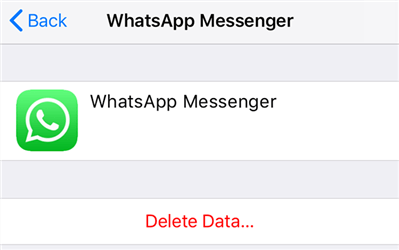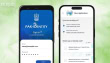How To Disable WhatsApp Chat Backups
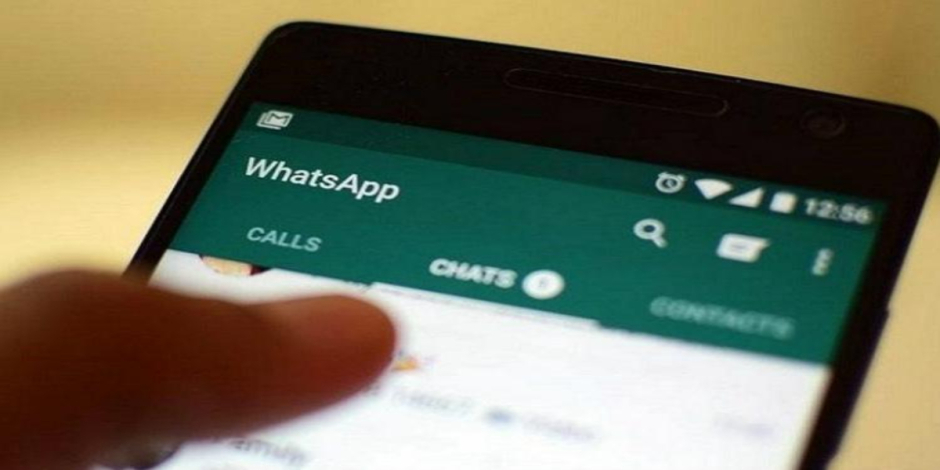
If you use WhatsApp regularly then you’re probably aware of those annoying chat backups that occur every 2:00 AM. Even if you were using WhatsApp at such a time, everything regarding the application would suspend until the backup is completed. This article is all about getting rid of those pesky chat backups or at least avoiding them.
Why do these backups occur?
Before getting to the part of avoiding these backups, we first need to trace back to why do these backups occur. The concept behind it is rather simple. WhatsApp basically stores all of your chat history and media securely for you so that when you decide to delete the application from your phone or decide to switch. These backups can help you get all that data back otherwise none of your chat histories would be stored at all.
Hence, WhatsApp backups your chat data in two places:
- Local device storage.
- Cloud drive (such as OneDrive, Google Drive, and iCloud).
The backup that happens in your device locally is called ‘local backup’ which practically occurs every day at the same time. However, the backup which occurs in your Google Drive or iCloud occurs based on the option of when to backup you had decided when using WhatsApp for the first time.
How to remove these backups?
These backups primarily just eat our device’s storage leaving nothing else for you to store. Moreover, if there are so many backups in your phone storage locally chances are your phone will slow down and will be unable to use any other app.
In the case of your cloud drive, the backups take a moderate amount of data which would lead you to head into Google Drive or iCloud and deleting the files one by one.
So here are some methods you can go for depending upon what device you are using.
1. Manually deleting the backup – For local storage only
This is the easiest method of all. For this you will have to head over to your phone’s File Explorer or My Files and then tap on ‘Internal Storage’ as shown below:
Then head over to the WhatsApp folder which will be at the bottom of the list most presumably with a tiny WhatsApp icon attached to it as shown below:
Once you reach the WhatsApp folder head over to a folder called ‘Databases’ where you will see your chat backup present.
Once you open the databases folder you’ll see a ‘msgstore.db’ file consuming over 480+ MB storage. Having a number of these files can lead up to total internal storage consumption.
Next, hold the files you want to delete and tap the delete button. Do note that the time and date of the file indicate the latest chat backup.
2. Disabling chat backup through .zip file – For local storage only
If you’re a tech-savvy person who just doesn’t want to go through the manual process of deleting files over and over, this method is just for you. However, even if you are not a technical person by following these steps you’ll be able to replicate this method. However, to remain on the safe side the first method is recommended.
Head over through the same WhatsApp folder as mentioned above but only this time create a new folder.
Then simply compress that file to a .zip file by holding the folder and tapping on compress.
In the image above, you can see the new compressed file created called ‘New folder.zip’. After this rename, the newly created .zip file to ‘Databases’ without typing ‘.zip’. After that, you’ll be asked to their change the file extension or cancel the process. Tap on change and the file extension of the file will be changed.
Through this method, WhatsApp will be unable to automatically create backups hence saving your phone storage.
3. Turning off chat backup on Cloud storage – Only for Google Drive, iCloud, etc.
Along with local backups, WhatsApp also annoyingly fills up your cloud storage via backups. This is done by when you placed your Gmail, Outlook, or iCloud account. To disable this, head over to WhatsApp settings and tap on ‘Chat Backup’ as shown below.
You’ll then reach the chat backup menu where you will be able to check how much amount of data has been backed up and what changes you can make.
Click on the respective ‘Back Up to Drive’ and select ‘Never’. This will save your Cloud storage.
4. For iPhone/iPad users
With iPhone or iPad users, the situation is rather different in comparison to Android users. In order to delete data from your iCloud simply open Settings > Tap on your username > select iCloud and select Manage storage. You’ll then be able to locate ‘WhatsApp Messenger’ from the iCloud folders.
Find it and delete data and this will delete every single data WhatsApp may have backed up to your iCloud.
However, if you want to delete data from your iPhone or iPad simply go to WhatsApp Setting and find Data and Storage Usage under the Chats option. Head over to ‘Storage Usage’ and locate the data you want to delete and tap delete.
After following these instructions, you have saved yourselves gigabytes of available storage. However, users can only hope until Facebook decides to provide an option to stop creating automatic backups.
A tech enthusiast, writer, researcher and strategist working on the latest technologies and making an impact. Usman has been heavily focused on building communities, empowering people through technological trends and advancements for over 3+ years including many notable names such as IEEE Region 10, TEDx, Google Developers, United Nations Programmes, Microsoft Partner Program and much more. Reach out: [email protected]
Related Posts
Grok 3: xAI’s Latest AI Chatbot Takes on ChatGPT and Deepseek
Musk’s AI company, xAI, has released Grok 3, its most advanced chatbot. It is designed to compete directly with OpenAI’s ChatGPT and Google’s Gemini.…
Pakistan Introduces ‘Pak ID’ Mobile App to Facilitate Visa-on-Arrival
ISLAMABAD: In a significant move to enhance travel convenience, Pakistan has launched the ‘Pak ID’ mobile application, enabling citizens from 120 countries to apply…